Как сбросить по на андроиде. Как сделать полный сброс на телефоне Android (Hard reset)
Часто в наших инструкциях и советах мы советуем сделать сброс Android до заводских настроек, иными словами сделать Hard Reset , как решение различных проблем. Но стоит понимать, что данный процесс удалит с вашего устройства следующие данные: все установленные программы и игры, контакты из записной книжки, а так же всю информацию о пользователе устройства (учетные записи). Данные на карте памяти, при этом затронуты, не будут.
После того, как вы сделаете сброс до заводских настроек, ваше устройство под управлением Android, станет, таким же, каким он был после покупки в магазине. На всякий случай можно сделать резервную копию данных , если вы потом можете захотеть их восстановить.
Ничего сложного в этом нет, нужно всего лишь следовать инструкции. Существует три основных способа, как сделать Hard Reset .
Как сбросить Андроид до заводских настроек: способ №1.
Итак, данный способ будет актуален для тех пользователей, у которых устройство вообще не включается или зависает на логотипе фирмы при включении, а так же если вы забыли графический ключ и пароль блокировки. Иными словами, если комфортной работы со смартфоном или планшетом вы не ощущаете, то данная инструкция будет для вас интересна.
Полностью выключаем свое устройство (должны погаснуть все кнопки и экран). Это необходимо для того, чтобы зайти в режим Recovery. Для этого необходимо одновременно зажать и удерживать некоторую комбинацию клавиш. Для разных устройств подойдут разные комбинации:
- кнопка уменьшения громкости (Volume Down Power ) (наиболее частая комбинация);
- На некоторых моделях LG - аналогично 1 способу (кнопка включения+громкость вниз ), но как только появится логотип LG, отпустить и еще раз нажать кнопку включения.
- кнопка увеличения громкости (Volume Up ), кнопка уменьшения громкости (Volume Down ) и кнопка включения устройства (Power );
- кнопка включения устройства (Power ), кнопка домой (Home ) и кнопка увеличения громкости (Volume Up );
- кнопка увеличения громкости (Volume Up ) и кнопка включения устройства (Power );
- кнопка увеличения громкости (Volume Up ) и кнопка уменьшения громкости (Volume Down ).
Данные комбинации клавиш необходимо зажимать и удерживать до тех пор, пока ваше устройство не перейдет в режим Recovery.

Перемещение по меню Recovery осуществляется с помощью кнопок регулировки громкости (при наличии сенсорного Recovery управление осуществляется стандартным образом), а подтверждение выбора осуществляется с помощью кнопки питания или же контекстного меню.
Следующим шагом, который необходимо выполнить является поиск пункта «wipe data/factory reset » (либо "Clear eMMC ", либо Clear Flash ), выбираем его, а после нажимаем «yes - delete all user data ». После завершения процесса удаления всех данных, выбираем пункт «
Названия пунктов могут отличаться, но не существо, поэтому процесс сброса Android до заводских настроек практически одинаков на всех устройствах.
Как сбросить Андроид до заводских настроек: способ №2.
Итак, следующие два способа сброса до заводских настроек подойдут именно тем пользователям, которые могут зайти в систему, перейти в «Настройки » или добраться до «Диалера » (набора номеров).
Для устройств на Android 4.0 и выше нам необходимо зайди в Меню -> Настройки -> и выбрать пункт Восстановление и сброс . Далее нужно спуститься в самый низ и нажать на «Сброс настроек ».

После этого система проинформирует нас о том, что все данные хранящиеся в памяти устройства будут удалены. В самом низу будет пункт «Сбросить настройки телефона », нажимаем на него.

После этого система еще раз «спросит» вас о том, хотим ли мы удалить всю личную информацию и загруженные приложения без возможности восстановления, нажимаем «Стереть все ». Далее произойдет процесс удаления данных, и устройство будет перезагружено.

На некоторых устройствах названия пунктов разнятся, но процесс сброса до заводских настроек полностью аналогичен.

Как сбросить Андроид до заводских настроек: способ №3.
Ну и последний способ, который является наиболее простым и не требует поиска пунктов сброса настроек. Переходим в диалер (приложение для набора номера) и набираем один из кодов: *2767*3855# , *#*#7780#*#* или же *#*#7378423#*#* . После чего начнется процесс сброса данных, вся информация будет удалена.
На этом процесс сброса до заводских настроек закончен, ничего сложного в этом нет. Главное отдавать себе отчет, в том, что все данные с устройства будут удалены и восстанвоить их будет не возможно.
Довольно часто возникает потребность сбросить настройки Андроид телефона. Данная процедура довольно проста. Достаточно пару раз тапнуть по экрану своего смартфона. Несмотря на это многие юзеры не знают, как можно сбросить настройки на Андроиде до заводских. Если вы относитесь к этой категории людей, тогда данная статья для вас. В ней мы приоткроем завесу тайны и расскажем, как снести настройки.
Сброс настроек или же Factory Reset – это процесс, в ходе которого со смартфона или планшета удаляется вся информация. Телефон очищается от фотографий, видеофайлов, аудиозаписей и пр. Поскольку со смартфона удаляются все пользовательские данные, устройство приходит в первозданный вид. То есть телефон вернется к тому состоянию, которое был у него перед покупкой (т.е. заводское состояние).
Как правило, при восстановлении заводских настроек операционная система не откатывается обратно. То есть Factory Reset не влияет на версию Android. Также стоит подметить, что при сбросе настроек деинсталляции подлежат лишь те данные, которые находятся на внутренней памяти устройства. То есть информация с SIM-карты или SD остается невредимой.
Зачем надо сбрасывать настройки
Существует ряд причин, по которым люди восстанавливают заводские настройки. Вот самые распространенные:
- Проблемы в работе девайса. При длительной эксплуатации гаджета в памяти накапливается кэш, временные файлы и прочий шлак. Из-за этого система начинает постоянно тормозить. В таком случае Factory Reset – это настоящая палочка-выручалочка. Сбросив настройки можно решить большинство проблем, которые касаются производительности, корректной работы устройства.
- Нет возможности снять блокировку экрана. Многие пользователи ставят на свой смартфон графический ключ или пароль. Это вполне обоснованная мера чтобы защитить свой девайс от посторонних. Тем не менее иногда комбинация для просто вылетает из головы. Решить возникшую проблему способен сброс настроек Андроид.
- Подготовка устройства к продаже. Тут все предельно просто. Вы не хотите, чтобы кто-то имел доступ к вашим личным данным. Да и покупателю наверняка неприятно, что телефон забит ненужными контактами и сообщениями.
Подготовка
Перед тем как проводить сброс, необходимо подготовиться. Для этого руководствуйтесь следующей инструкцией:
- Внимательно проверьте телефон на наличие важной для вас информации. Лучше перенесите все фото, видео и музыку на компьютер. Если у вас нет доступу к ПК, то просто перенесите ценную инфу в облачное хранилище.
- Убедитесь в том, что ваш телефон полностью заряжен. Некоторые смартфоны, при низком заряде аккумулятора, не разрешат активировать функцию Factory Reset. И это лучший из возможных исходов. Если телефон все-таки произведет сброс и во время проведения этой процедуры аккумулятор разрядиться, то это может привести к неожиданным последствиям вплоть до поломки девайса.
- Если на смартфоне или планшете установлена ОС версии 5.1 и выше, то перед тем как сбросить настройки на Андроиде надо удалить аккаунт в Google. Дело в том, что компания ведет новую политику касательно вопросов безопасности. Система призвана защитить телефоны от краж и последующих перепродаж. Суть нововведения в следующем: перед тем как включить смартфон после Factory Reset, необходимо ввести данные крайнего пользователя. В обратном случае телефон попросту не запустится. Заполучить доступ можно будет только через сервис-центр. Да и то, только если у вас есть документы на приобретение.
Как произвести Factory Reset
Как сбросить Андроид к заводским настройкам? Существует сразу несколько способов, которые позволяют сделать это:
- Использовать “Настройки»;
- Активировать меню Recovery;
- Воспользоваться встроенной кнопкой для обнуления;
- Применить сервисный код.
Каждый из перечисленных способов подойдет для той или иной ситуации. К примеру, если вам нужно очистить гаджет от мусора, то лучше производить сброс системы через «Настройки». Если нет возможности включить свой телефон, то надо использовать Recovery. Рассмотрим же каждый из вышеописанных способов поподробнее.
Меню «Настройки»
Простейший способ вернуться к заводским параметрам – запустить восстановление через стандартное меню «Настройки». Тем не менее воспользоваться данным способом можно только тогда, когда у вас есть доступ к системе. Чтобы вернуть все заводские настройки необходимо всего лишь:
Меню Recovery
Порой телефон находиться в таком состоянии, что воспользоваться его системными ресурсами не представляется возможным. К примеру, устройство не включается либо начинает зависать во время запуска. Что делать в таком случае? Единственная возможность провести обнуления системных параметров – использовать так называемое меню Recovery.
Что такое Recovery? По сути, это некий аналог BIOS в компьютерах. Recovery – специальное программное обеспечение, которое находится вне операционной системы. Данная софтина по дефолту установлена на смартфонах. Ее основная цель – диагностика «железа», создание резервных копий и восстановление системы. Нас интересует последнее.
Первое что надо сделать, так это войти в меню Recovery. Нужно выключить свой девайс (кнопки должны потухнуть). Затем надо зажать и на протяжении нескольких секунд держать конкретное сочетание клавиш. Какое именно? Тут все зависит от компании-производителя. Самая распространенная комбинация, которая подойдет для большинства смартфонов: Volume Down + Power. То есть надо одновременно зажать кнопку снижения громкости и клавишу включения устройства.
На девайсах от фирмы LG частенько можно встретить следующее комбо: Power + Home + Volume Up. Надо одновременно зажать кнопку активации телефона, повышения громкости и «Домой» (находиться под экраном). Держать клавиши надо до тех пор, пока на дисплее не появиться эмблема компании. Когда это произойдет, отпустите кнопку, отвечающую за включение смартфона. Остальные клавиши не отпускайте на протяжении 10-15 секунд.
Устройства LG также имеют собственную комбинацию для вызова Recovery Menu: Power + Volume Down. Сразу надо зажать кнопку активации питания и понижения звука. Как только на экране появиться фирменный знак LG, необходимо отпустить клавиши и еще раз нажать на «Питание».
Работа с Recovery Menu
После проведения вышеописанных манипуляций, вы должны перейти в меню Recovery. Перемещение в нем осуществляется с помощью кнопок регулирования звука. Чтобы подтвердить действие необходимо использовать кнопку Power или же Home. Если Recovery поддерживает сенсор, то управлять программой можно посредством тапов.
Как через Recovery сделать полный сброс на Андроиде? В предложенном списке надо найти вариант Factory Reset. На некоторых устройствах этот пункт может именоваться как Clear eMMC. Жмем на него, после чего программа затребует подтверждение — выбираем утвердительный вариант yes. Программа сбросить систему до начальных настроек. По завершении этой процедуры, надо кликнуть на Reboot System Now, чтобы перезагрузить девайс.
Восстановление фирменных параметров через Recovery Menu – довольно простая задача, справиться с котором сможет даже ребенок. Трудности могут возникнуть в том случае, если названия пунктов будут отличаться. Тем не менее это мелочи. Значение того или иного пункта можно понять даже с минимальными знаниями английского языка. В целом процесс сноса пользовательских настроек одинаковый для всех устройств, которые работают на операционной системе Андроид.
Встроенная кнопка для сброса
Некоторые производители делают на своих гаджетах отдельную кнопку, которая предназначена для обнуления пользовательских параметров. Она выполнена в виде небольшого отверстия в корпусе. Чтобы активировать сброс, достаточно зажать эту клавишу на пару секунд каким-то предметом.
Сервисный код
Снести систему можно даже не заходя в «Настройки». Достаточно активировать панель для набора номеров и ввести там один из сервисных кодов. Вот лишь некоторые из них:
Сработает код или нет зависит от фирмы производителя. Если ни одна из вышеперечисленных комбинаций не сработала, то в таком случае попробуйте вести ее в «Экстренный вызов».
Рано или поздно, любой пользователь мобильного гаджета сталкивается с необходимостью сбросить настройки на Андроид. Чаще всего, настройки сбрасывают из-за , которые заражают устройство и мешают его нормальной работе, или не стабильной работы самого устройства. Также сброс настроек используют перед продажей устройства, для того чтобы личные данные не попали в чужие руки.
Сброс настроек (или Hard Reset) — это полное обнуление смартфона. С устройства удаляются все не стандартные программы, все данные пользователя (включая фотографии, видео, список контактов), а сам Андроид возвращается к заводским настройкам. Таким образом, после этой процедуры вы получаете устройство в таком же состоянии, в котором оно было в момент покупки.
У сброса настроек есть некоторые особенности, о которых нужно упомянуть. Во-первых, сброс настроек затрагивает только внутреннюю встроенную память устройства. Если к вашему устройству подключены карты памяти, то информация на них останется нетронутой. Это нужно учитывать, если вы планируете продажу устройства. Во-вторых, сброс настроек не вернет ваше устройство в изначальный вид, если вы устанавливали кастомные прошивки. С такого устройства удалятся все программы и файлы, но изначальная прошивка от производителя не будет восстановлена. Вместо этого вы получите чистое устройство с вашей кастомной прошивкой.
Поскольку сброс настроек приводит к удалению данных пользователя, то о их сохранности нужно позаботиться заранее. Перед сбросом обязательно скопируйте на компьютер фотографии, видео и другие важные файлы, которые хранятся на смартфоне.
Также перед сбросом желательно проверить, какой Google-аккаунт используется для синхронизации списка контактов. Для этого откройте приложение «Настройки» и зайдите в раздел «Пользователи и аккаунты». Здесь можно будет посмотреть логин аккаунта и проверить, включена ли синхронизация контактов. Также нужно убедиться, что вы помните пароль от этого аккаунта, поскольку его нужно будет ввести заново. Если есть какие-то проблемы с аккаунтом или синхронизацией, то желательно сделать резервную копию списка контактов и скопировать ее на компьютер. Это можно сделать с помощью приложения «Контакты».
Еще один важный момент, который нужно проверить перед началом сброса, это уровень заряда батареи. Дело в том, что процесс сброса настроек занимает достаточно продолжительное время (до 1 часа) и создает значительную нагрузку на устройство. При этом важно не допустить, чтобы смартфон разрядился и выключился прямо во время сброса. Поэтому перед началом процедуры обязательно зарядите аккумулятор устройства на 100%.
Что касается самого сброса настроек, то эту процедуру можно выполнить разными способами. Самый простой вариант воспользоваться функцией «Сброс» в настройках смартфона. В данной статье мы покажем как это делается на примере смартфона Nexus с , а также смартфона Samsung с оболочкой TouchWiz. Также мы продемонстрируем сброс настроек через Recovery mode, этот вариант подойдет в тех случаях когда смартфон не загружается и вы не можете зайти в настройки.
Сброс настроек на смартфоне с чистым Android 8.0
Для начала покажем, как делать сброс настроек на смартфоне с чистым Android 8.0. В этом случае вам нужно открыть приложение «Настройки», пролистать список разделов в самый конец и перейти в раздел «Система».
В разделе «Система» снова нужно пролистать настройки в конец и выбрать пункт «Сброс настроек».

В результате перед вами появится три варианта сброса настроек:
- Сброс настроек Wi-Fi, мобильного интернета и Bluetooth . Данный вариант сброса удаляет только настройки сетевых модулей, при этом остальные данные остаются целыми.
- Сброс настроек приложений . Сброс настроек приложений, может привести к потери некоторых данных, но не является полным сбросом настроек.
- Удаление всех данных (сброс к заводским настройкам) . Полный сброс настроек, также известный как hard reset. Приводит к полному удалению всех данных пользователя, приложений и настроек. Возвращает Android смартфон к исходному состоянию.
Если вы хотите сделать полный сброс смартфона, то здесь нужно выбирать последний вариант.


После этого начнется процесс сброса настроек. Он может занять некоторое время, после завершения смартфон загрузится и вы сможете приступать к первоначальной настройке устройства.
Сброс настроек на Android смартфоне от Samsung
Еще один пример сброса настроек на Android. В этом случае в качестве примера будет использоваться Android смартфон от компании Samsung с оболочкой TouchWiz. В этом случае нужно открыть приложение «Настройки», перейти на вкладку «Учетные записи» и выбрать «Резервное копирование и сброс».


После этого появится экран с предупреждением об удалении всех данных из памяти устройства. Для того чтобы запустить сброс настроек на Андроиде вам нужно нажать на кнопку «Сброс устройства».

После этого нужно дождаться окончания процесса. Когда сброс будет завершен смартфон загрузится и предложит выполнить первоначальную настройку устройства.
Сброс настроек при помощи Recovery mode
Если ваше устройство не загружается, то вы можете выполнить сброс Андроид до заводских настроек при помощи режима восстановления (или так называемого R ecovery mode).
В зависимости от модели смартфона, процесс входа в режим восстановления значительно может отличаться. Но, обычно для этого нужно выключить устройство, зажать определенные клавиши и удерживать их нажатыми до загрузки режима восстановления.
Например, может использовать один из этих вариантов:
- Зажать клавишу увеличения громкости и клавишу включения;
- Зажать клавишу снижения громкости и клавишу включения;
- Зажать обе клавиши громкости и клавишу включения;
- Зажать клавишу «Домой», клавишу увеличения громкости и клавишу включения;
- Зажать клавишу «Домой» и клавишу включения;
После загрузки устройства в режиме восстановления вы увидите небольшое меню, в котором нужно будет выбрать вариант «Wipe data / factory reset» и потом подтвердить действия выбрав «Yes - delete all user data». Для перемещения по данному меню используйте клавиши повышения и снижения громкости, а для подтверждения выбора клавишу включения.
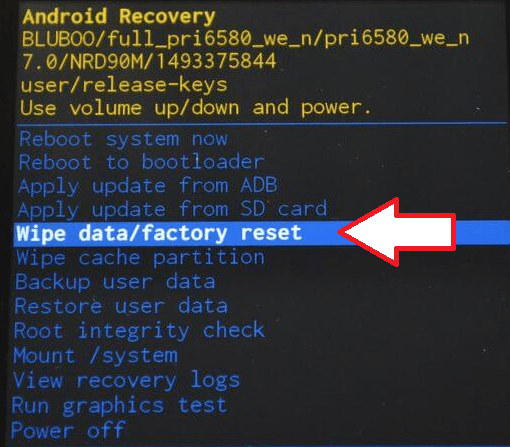
Для того чтобы выйти из режима восстановления и запустить процесс сброса настроек выберите «Reboot system now».
Нужно отметить, что режим восстановления доступен далеко не на всех устройствах. Иногда его просто нет, иногда он заменяется каким-то другим инструментом, например, инженерным меню.
Смартфоны на платформе Андроид сегодня самые популярные. Большинство пользователей отдают предпочтение именно им, кто-то, полагаясь на простоту использования и доступность всех сервисов, другие основываются на невысокой стоимости гаджетов. Независимо от причины выбора, проблемы с операционной системой нередко возникают у всех владельцев. Нередко, единственным возможным выходом из ситуации становится полный сброс системы. Сегодня мы поговорим именно об этом. Разберёмся, .
Для начала, давайте разберёмся, в каких случаях необходимо подобное решение. После окончания процесса в руках пользователя окажется обнулённый телефон, память устройства будет полностью очищена, а, следовательно, видео и другой контент, сохранённый на устройстве. При этом обновлённая версия ПО не сбрасывается и делать апгрейд по новой не придётся.
Многие опасаются, что потеряют полностью все данные. Если они хранятся на съёмном носителе, то можете не переживать за их сохранность, всё останется на месте.
В каких ситуациях целесообразно выполнять сброс настроек.
- В случае если вы собрались продать устройство. Это поможет полностью удалить все пользовательские данные со смартфона или планшета и получить чистый девайс.
- Если ваш гаджет начал тормозить, вы видите, что внутренняя память переполнена, при этом не имеете большого количества приложений и данных. Смартфон нередко накапливает различный мусор, который перегружает устройство, его периодически следует удалять. Сброс настроек не единственное решение такой проблемы, но очень действенное.
- Сброс настроек поможет в случае, если вы от своего гаджета. Но в этом случае следует быть готовым к тому, что пользовательские приложения придётся восстановить заново, а сохранённый во внутренней памяти контент будет утерян.
Сброс настроек позволяет решить немало проблем. И единственный минус в данном случае – необходимость заново скачивать все необходимые приложения. Но в целом процесс не займёт много времени. В большинстве случаев этот вопрос решается предварительным резервным копированием состояния.
Подготовительный этап

Прежде чем перейти к подробному описанию процесса, как сбросить Андроид к заводским настройкам , следует озвучить необходимые для подготовки моменты.
- Чтобы исключить потерю данных и минимизировать последующие временные затраты на восстановление необходимо выполнить резервное копирование либо перенести весь контент на внешние носители или компьютер. Резервную копию можно сделать прямо в внутренними средствами смартфона.
- Второй очень важный момент – достаточный уровень заряда. Если аккумулятор близок к разрядке, выполнить сброс настроек не получится. Отключение питания в процессе обнуления может привести к очень неприятным последствиям, потому многие смартфоны блокируют попытки сброса при низком уровне заряда. Проследите, чтобы более чем наполовину, а лучше подключите зарядное и приступайте к сбросу.
- В соответствии с политикой безопасности Google, многие устройства при включении после обнуления требуют ввести данные от последнего аккаунта. В противном случае доступ к гаджету можно получить только через сервисный центр. Чтобы исключить этот момент следует удалить действующий аккаунт и только потом приступать к сбросу настроек. Такой подход актуален для предпродажной подготовки.
Других подготовительных действий не требуется.
Как сбросить Андроид к заводским настройкам

Есть несколько путей, позволяющих достичь нужного результата. Мы рассмотрим три самых простых и доступных, с которыми справится даже начинающий пользователь.
Сброс через меню смартфона

Это самый простой вариант обнуления смартфона. Он идеально подойдёт, если у владельца есть полный доступ к гаджету. Итак, если вам доступен пользовательский интерфейс, и вы спокойно можете открыть меню устройства – действуйте следующим образом.

Дождитесь выполнения процедуры. После полного сброса заново запустится мастер настроек, как при первом включении гаджета. Запустите устройство, следуя подсказкам.
Аппаратные клавиши

Этот вариант подойдёт для тех, чей смартфон критическом состоянии. Забыт ключ разблокировки или гаджет зависает настолько, что даже не удаётся полностью включить его.
Разработчики создали отдельное инженерное меню для таких ситуаций. В нём можно выполнить сброс смартфона без загрузки операционной системы. Достаточно нажать и удерживать определённые клавиши, а затем выполнить простой алгоритм действий.
Стандартной считается сочетание клавиш питания и кнопки регулирования звука в положении «-». Однако, в конечном счёте необходимая комбинация задаётся производителем.
- Asus и Aсer используют кнопку питания и клавишу понижения громкости.
- Lenovo имеет несколько разных комбинаций в зависимости от модели, но в любом случае задействованы кнопка питания и громкости, можете поэкспериментировать.
- Samsung придерживается установленных стандартов (питание и -).
Уточнить нужную комбинацию можно в сопроводительных документах вашего смартфона или на сайте производителя. Важное условие – переход в инженерное меню выполняется на выключенном смартфоне. Если комбинация нажата верно, гаджет даст лёгкий виброотклик и загрузит меню Recovery.
Нужное меню в более новых моделях реагирует на прикосновения, в остальных навигация выполняется с помощью клавиши громкости, выбор подтверждается кнопкой питания.

Цифровые комбинации

Есть ещё один вариант, как сбросить Андроид к заводским настройкам . Существует мнение, что есть определённые команды, состоящие из набора цифр и символов, которые запускают нужные процессы в смартфоне. Предупреждаем сразу, вполне возможно, что ни одна из них необходимого результат не даст. Но в качестве интереса можно попробовать.
В этой инструкции мы расскажем Вам как сбросить смартфон на базе Android до заводских настроек, а также остановимся на вопросе о том, как правильно подготовить гаджет и сохранить всю необходимую информацию, перед ее случайным удалением.
Что такое сброс настроек Андроида и зачем это делают?
Многие из нас сталкивались с проблемой постоянных зависаний устройства, возникновением глюков прошивки, потери связи и т.д. Чтобы избавиться от подобных трудностей, на помощь приходит сброс заводских настроек гаджета на Андроид. Что это означает? Обнуление настроек устройства позволяет восстановить заводские характеристики прошивки, что в дальнейшем положительно сказывается на быстродействии устройства и отсутствии дополнительных «Глюков».
Какие файлы и данные следует предварительно сохранить, перед обнулением настроек?
Существует огромное количество способов сброса настроек на андроид до заводских, но единственное, что их объединяет – тотальное удаление всех файлов и данных с памяти устройства. Поэтому, следует заблаговременно позаботиться о важных для Вас медиа-файлах и контактной информации, заметках и прочих документах, которые Вы хотели бы сохранить. Как правильно это сделать, читайте далее.
Правильный бэкап контактов и записной книжки на андроид
Начнем с предварительного сохранения и переноса контактов, «куда по дальше» от нашего гаджета. Самый простой способ – скопировать контакты на сим карту. Сделать это легко, следуя нашей инструкции. Зайдите в меню контактов и выберите пункт «Импорт/Экспорт». В появившемся окне, осуществите экспорт контактов на любой удобный для Вас носитель: SIM-карту или SD устройство хранения данных.
Самый надежный способ, это переписать Ваши контакты в записную книжку, но, у нас «На дворе», эра технологий и гаджетов, такой вариант подойдет не для каждого. Советуем воспользоваться эффективным и действенным методом по бэкапу контактов на андроид – синхронизировать данные с аккаунтом Google или его облачным хранилищем. Кроме контактов, сервис облачного хранилища, предлагает Вам синхронизировать СМС сообщения, заметки и записи календаря с любого Android устройства.
Для начала Вам следует зарегистрироваться в сервисе Гугл, попросту создайте новый аккаунт или авторизуйтесь в старом. Подробно рассказывать не будем об этом, так как такие простейшие действия не нуждаются в комментариях. Расскажем Вам о правильной синхронизации необходимой информации с серверами Google.
Переходим в настройки телефона, раздел «Аккаунты». Выбираем аккаунты «Google». В открывшемся окне будет несколько пунктов
Безопасность и вход;
Конфиденциальность;
Настройка аккаунта;
В верхнем углу экрана устройства, появится Ваша учетная Запись (аккаунт Гугл), тапаем по нему.
После проделанных действий появится окно с предложением вариантов синхронизации. Ставим галочки напротив нужных нам пунктов. Если Вы желаете провести ручной бэкап данных на сервер Гугл, нажмите на круговые черные стрелочки, как это показано на скриншоте.
Поздравляем Вас! Необходимая информация и данные были загружены на сервер Google и синхронизированы с Вашим аккаунтом. После сброса настроек устройства, Вам не составит труда восстановить записную книжку или заметки смартфона.
Делаем быстрый бэкап фотографий, видео, музыки и документов на андроиде.
Простой способ – подключить устройство через USB шнур к компьютеру и передать на него необходимую информацию. Есть небольшой нюанс – не все телефоны синхронизируются с ПК в режиме «Флэшки». В момент подключения гаджета к компьютеру, выберите режим «Использовать как USB – накопитель».
Второй способ бэкапа необходимых файлов, это перенос их из памяти устройства на флэш-карту. Откройте диспетчер файлов.
В окне диспетчера, выберите фотографии, которые находятся в памяти телефона. SD карта отображается в другом месте (sdcard1).
Отмечайте фотографии, которые необходимо перенести на флешку (зажмите пальцем на нужном файле, пока не появится галочка).
В правом верхнем углу расположена кнопка «Меню». Если Вам необходимо выбрать несколько файлов, нажмите «Выбрать все», чтобы не тратить время на выделение каждой фотографии. На следующем шаге тапните по пункту «Переместить» и укажите SD карту, как конечную точку расположения Ваших файлов. Чтобы не запутаться, можно создать дополнительную папку, нажав (+) и сохранить данные в нее.
Сделайте тоже самое с видео, музыкой и документами, если для Вас эти файлы важны.
Третий способ сохранения данных на Andorid перед сбросом его настроек – использование облачных хранилищ. Алгоритм действий ничем не отличается от предыдущего пункта, все, что Вам нужно сделать, это скачать с плей маркета дополнительные приложения: Гугл Диск, Яндекс Диск и т.д. Мы советуем Вам использоваться Gogle Drive, т.к. он автоматически синхронизируется с данными Вашего аккаунта, после сброса настроек на гаджете.
Заходим в Google Drive, нажимаем «+» и выбираем «Загрузить».
Отмечаем изображения и папку для загрузки в облачное хранилище. Проделайте описанные действия с остальными медиа данными.
Подробная инструкция по сбросу настроек Андроида до заводских
Первый и самый простой способ осуществить сброс настроек - это воспользоваться стандартным меню телефона, т.к. сам аппарат будет Вам подсказывать, что следует делать. Для начала Вам следует зайти в меню смартфона и найти раздел «Настройки». Как правило, это «Шестеренка».
Совет! Опытные пользователи могут сказать, что на каждом Андроид устройстве, пошаговый сброс настроек отличается алгоритмом и последовательностью действий. На самом деле это не так. «Стоковый» или «Стандартный Android» не отличаются стратегией сброса настроек и данных.
Находим в «Настройки», пункт «Восстановление и Сброс». Выбираем «Сброс настроек телефона» - «Стереть Все».
Например, если у Вас Samsung смартфон, вместо пункта меню «Восстановление», присутствует «Архивация и сброс».
В другом случае, со смартфонами Xiaomi, Meizu и Huawei, алгоритм ничем не отличается, но название кнопок, претерпели изменения. Перейдите в «Настройки» - «Расширенные» - «Сброс настроек»
После успешного завршения сброса, работоспособность гаджета будет на высота, а вы навсегда забудете о глюках и притормаживаниях процессора.
Второй способ сброса настроек, это использование секретных кодов, которыми в основном пользуются мастера по ремонту смартфонов. Но, даже самый просто пользователь может без проблем воспользоваться любым из них. Для этого нам понадобиться нажать кнопку «Выхова» и когда появятся наэкранные цифры, следует набрать «Секретный код».
*2767*3855#-даный код полностью переустанавливает прошивку, делая Ваш телефон новым.После проделанной манипуляции (1-3%) пользователей могут сказать, что Андроид смартфон не включается. Да риск такого непреяного события присутствует, но не стоит опускать руки. В этом случае Вам следует обновить прошивку устройства.
*#*#7780#*#*-с этим кодом произойдет сброс настроек. Удалятся приложения,остальные данные остануться.
Hard Reset или жесткий сброс настроек Android.
Третий способ является самым интересным. Он создан для пользователей, у которых основное хобби – обновление прошивок на Андроид устройстве. Это сброс настроек через Recovery. Так называемый «Жесткий метод» или «Factory reset». Присутствуют нюансы и тонкости, о которых мы расскажем Вам подробнее и постараемся ответить на все вопросы в комментариях к статье.
Этот способ «Обнуления», как правило происходит при выключенном экране устройства, с использованием определенной комбинации клавишь.
Для справки! Обязательно зарядите устройство не менее 80%.
Приступим. Выкючите устройство.
У каждого производителя Android смартфона отличается комбинация клавишь для ввода устройства в режим «Recovery». Советуем заранее ознакомиться с возможными варианты, о которых мы сейчас расскажем Вам. Как правило, существует базовая комбинация: Кнопка громкости вниз (-) и кнопка ВКЛ/Выкл устройства. Зажмите их до появления рекавери (как изображение на фотографии ниже).
Если у вас смартфон от Самсунг без кнопки ДОМОЙ (кнопка «Home»), то зажимаем клавишу громкости (+) и ВКЛ/ВЫКЛ устройства.
В другом случае, если «Home» присутствует, сочетание клавиш будет следующим: одновременно нажмите и держите «+», «Home» и «Вкл/Выкл». Как только появится надпись Samsung, отпустите нажатые кнопки.
У некоторых моделей LG следует нажать (-) и кнопку «ВКЛ/ВЫКЛ»), но после появления логотипа кнопку питания следует отпустить и нажать еще раз.
На телефонах SONY определенного типа, следует нажать одновременно (-), (+) и кнопку «ВКЛ/ВЫКЛ».
После наших действий, меню «Recovery» будет выглядеть примерно так, как показано на фотографии ниже.
Далее Вам следует перемещаться по меню Рекавери при помощи кнопок громкости и выбрать пункт «wipe data/factory reset» или "Clear eMMC», «Clear Flash». Выбор производится с помощью ВКЛ/ВЫКЛ. Выбираем нужный пункт и нажимаем «yes» или «yes - delete all user data». После того, как телефон завершил жесткий сброс, выбираем пункт «Reboot System Now» (перезагрузка системы). На этом процесс «Hard Reset» можно считать завершенным.
Отдельным пунктом мы выделили ситуацию, в которую могут попасть владельцы Samsung устройств. Случается, так, что гаджет не заходит в режим «Recovery». В этом случае Вам поможет адаптер «Джинг». Он вставляется в разъем гнезда зарядки и в течении 3 секунд вводит смартфон в режим Recovery.
Также разработана программа для сброса настроек на андроиде с использованием компьютера - Android Debug Bridge (ADB). Её следует установить на Ваш компьютер, а на телефоне активировать режим ADB.Подключаем телефон к компьютеру (желательно через оригинальный кабель).
Для сброса настроек Anrdoida с ПК, нажмите «Пуск» - «Выполнить» и введите «cmd». После запуска командной строки, откройте программу, набрав adb reboot recovery в командной строке. После ввода смартфона в режим Рекавери, следуйте описанной выше инструкции.
Выводы
В этой инструкции мы рассмотрели наиболее популярные способы сброса настроек на Андроид смартфонах. Перед тем, как удалить информацию или сделать «жеский сброс», старайтесь подготовить бэкап данных или синхронизировать устройство с Google аккаунтом.
Если у Вас остались вопросы, задавайте их в комментариях к этой статье.
Подробности Benks Создано: 28 октября 2017 Обновлено: 11 ноября 2017
Возможно, будет полезно почитать:
- Патриарх кирилл запретил актеру и священнику ивану охлобыстину служить в церкви Охлобыстин церковный сан ;
- Иван охлобыстин - биография, информация, личная жизнь Почему охлобыстин ушел из священников ;
- Ужин для ребенка 4 лет рецепты меню ;
- Принципы функционирования бюджетной системы РФ ;
- Особенности размещения населения на территории земли Население земли размещается равномерно средняя плотность населения ;
- Тонька-пулеметчица — cтрашная судьба страшного человека Фильм палач тонька пулеметчица реальная история ;
- Как поздравить начальницу с юбилеем? ;
- Российские студенты выиграли чемпионат мира по программированию Вот они, герои ;